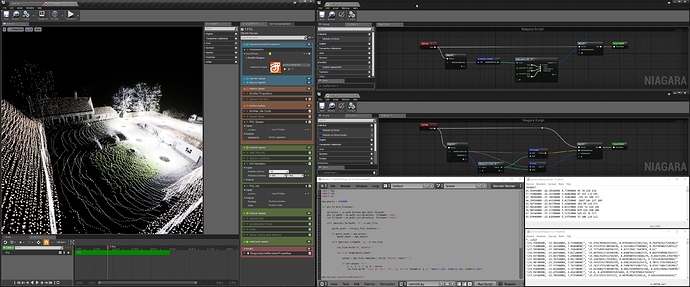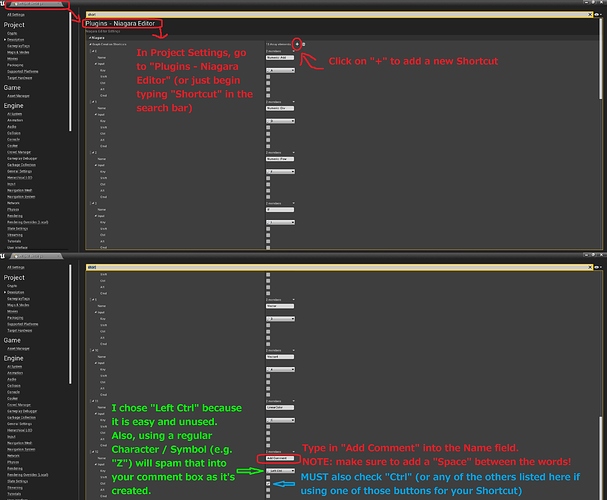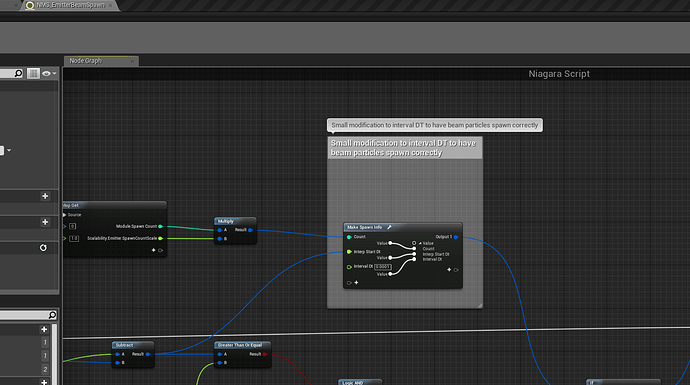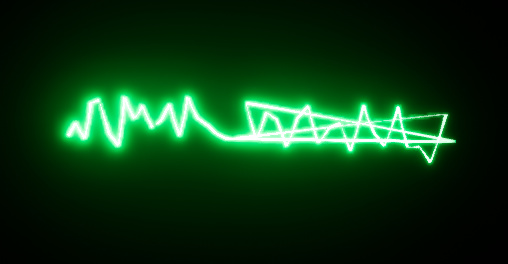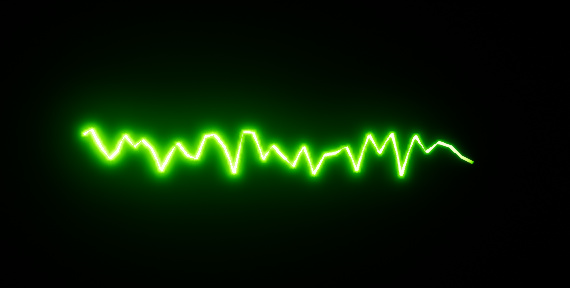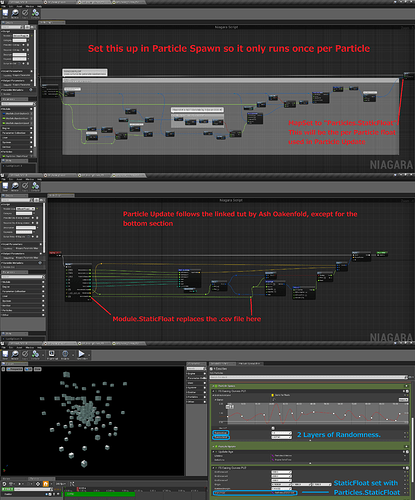CREATING SHORTCUTS IN NIAGARA (especially an “Add Comment” Shortcut):
Hey everyone!
Thank you all so much for making this such a cool community!!
I’ve just started using Niagara myself, and I can’t contribute as much as most people here, but hopefully this helps someone.
I’ve noticed that there is no easy way to “Add Comment” in Niagara. In BP, you just click “C” and the Comment box pops up. So if you want to create a new Shortcut in Niagara, you can follow my quick tutorial in the attached image. I show how to create an “Add Comment” Shortcut–but you can create nearly anything!
INSTRUCTIONS:
This is demonstrated in the image, but I’m posting it here just in case someone has a hard time reading it ;). First, go to Project Settings. You can just begin typing “Shortcut” into the search, or go to “Plugins - Niagara Editor.” Click on the “+” symbol at the top to create a new Shortcut.
I chose to use “Left Ctrl” because it is convenient and not already taken as a Shortcut. But also, using a regular Character / Symbol for your “Add Comment” Shortcut will begin spamming that Character / Symbol into your Comment Box. For example, let’s say you use “Z”. You’ll hold down the “Z” key and left click your mouse. Your comment box will appear, but until you release the “Z” key, it will spam “zzzzzzzz” into your comment box! That’s why I chose to use “Left Ctrl,” since it won’t type anything into the Comment box. But please note that, if you use Ctrl, Shift, Cmd, or Alt, make sure also to check that button in the Checkbox!
Finally, make sure that you type in “Add Comment” (include the space!) into the “Name” field. Each Shortcut requires that the Name field correspond with the desired command. Unfortunately, I don’t have any sort of list for these yet…but maybe someone knows a good place to start?!
UPDATE: as of 4.20.1, using “Mouse Left Click” seems not to work. So instead, I’d suggest using “Left Ctrl” as your input and then also checking the “Ctrl” box, as explained above.