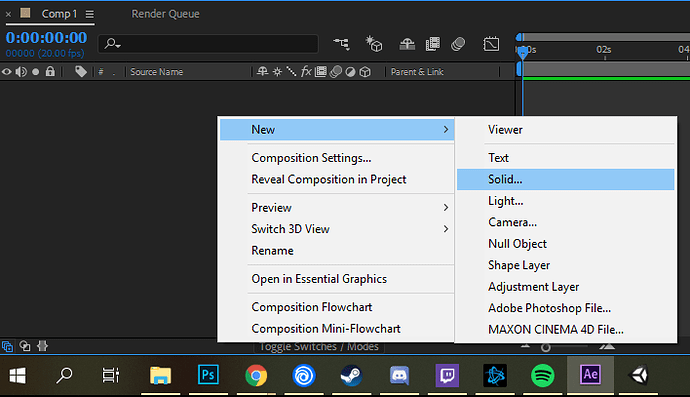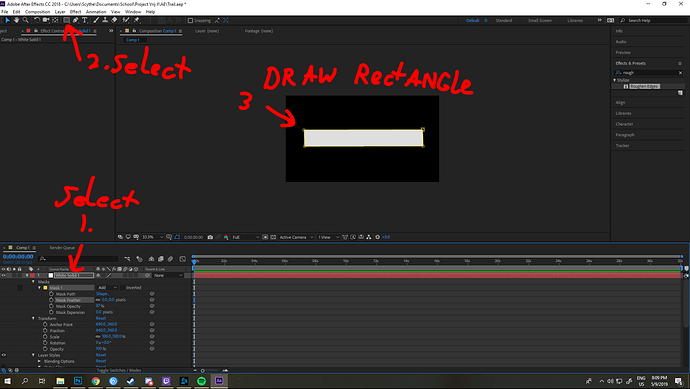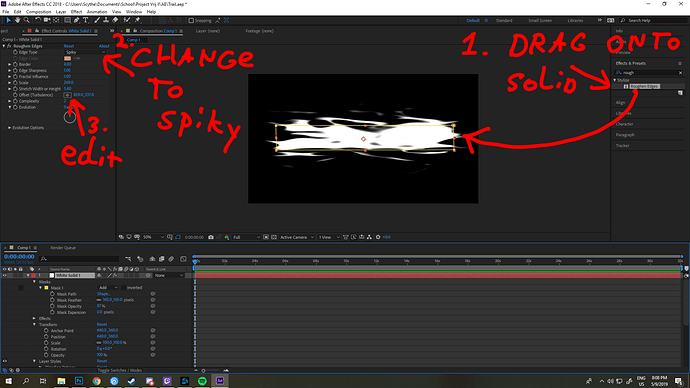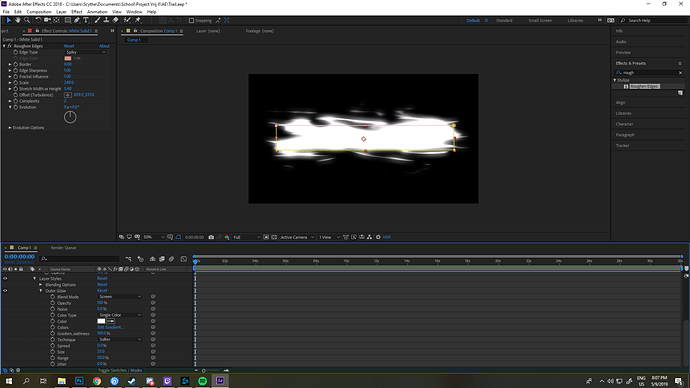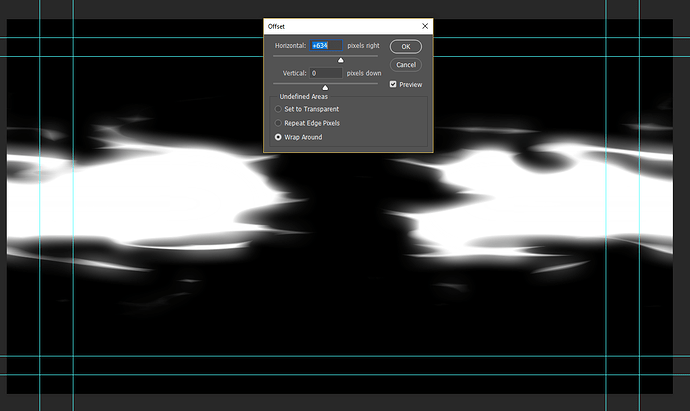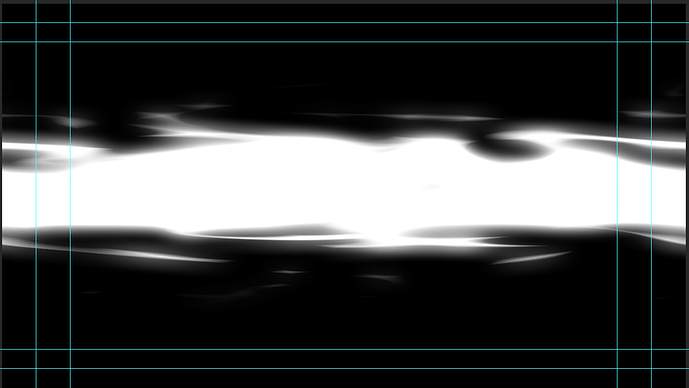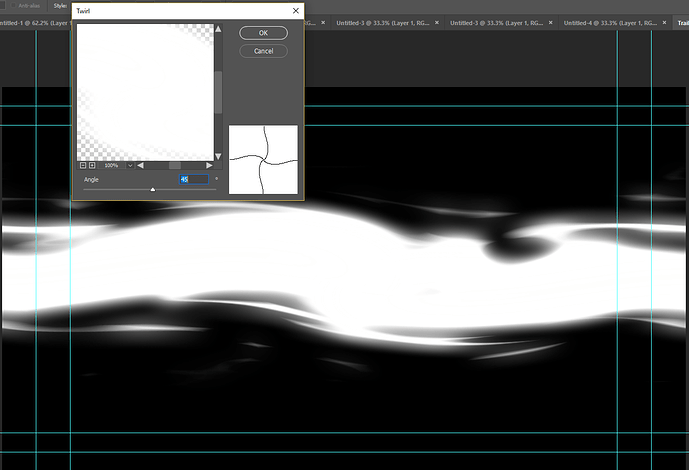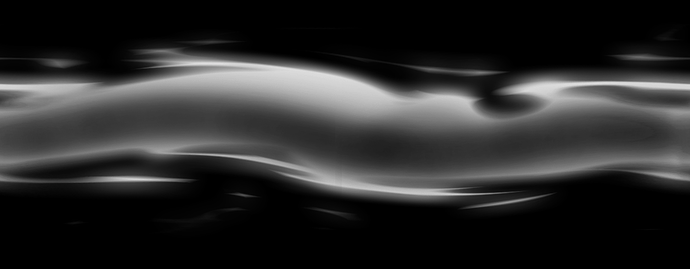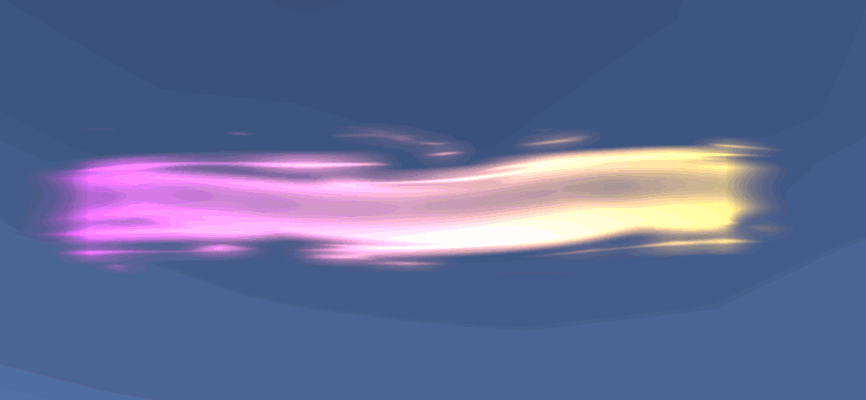
Hello everyone!
This is a technique you can use to create a simple trail using After effects and photoshop.
-
Open After effects and create a new Composition. For this step I made the size of the composition 1280x720. Any size will do but I like to work with a big file (downscaling is easier than upscaling).
-
Create a new white solid by right clicking next to the timeline.
-
Make a new mask in the solid. You can do this by selecting the solid and clicking the rectangle on top of the screen.
-
Use the option “mask feather” on the solid.
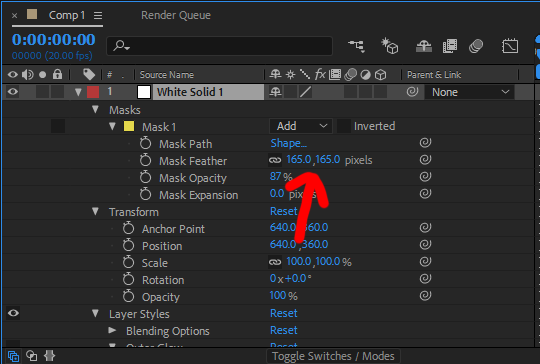
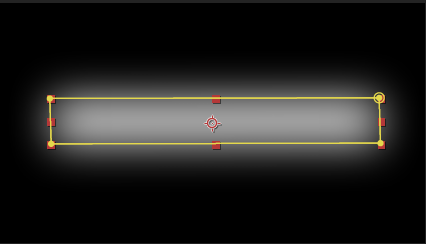
-
Select the effect “Roughen Edges” from the effects panel. Change the Edge type to “Spiky” and play with the settings till you get a nice result. Focus on Changing the Scale and Stretch Width. You can also drag the Offset to change the look.
-
Right click the solid and add a Layer effect called “outer glow”. You can play with the settings to get an effect you like.
-
Export the picture as a photoshop file by clicking Composition → Save frame as → Photoshop layers.
-
Open the file in photoshop and go to Filter → Other → Offset. Use the horizontal offset to create a gap in the middle of the trail.
-
Drag both sides to the middle so that there is no gap anymore. If thee is some inconsistencies you can fix this with the brush or eraser.
-
The trail still looks a bit straight, which is fine if you want this kind of effect, but I like my trail a bit wavy. To fix this you can go to Filter → Distort → Twirl. Try some twirls out till you find something you like.
-
Add some details and motion with a very soft eraser.
And you’re set! I hope I helped some people with this who are not as good at drawing trails from scratch.
Props to DocVu FX, I found the After Effects filter through him.